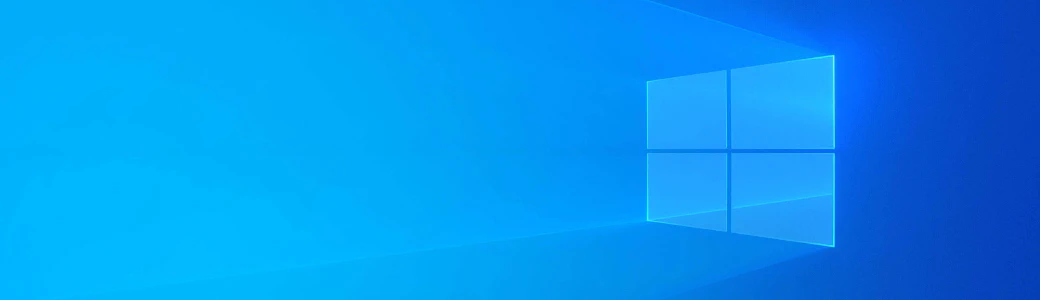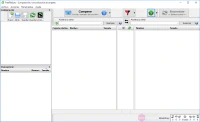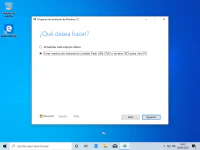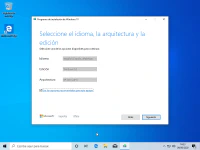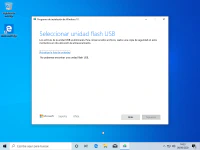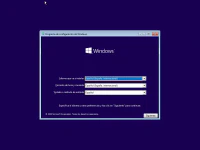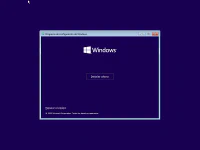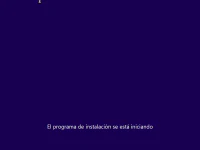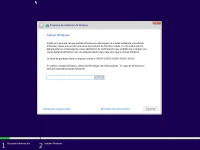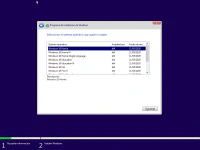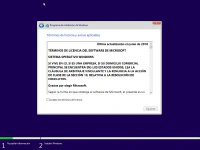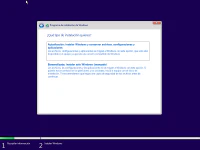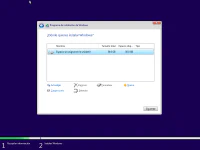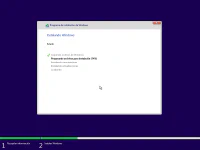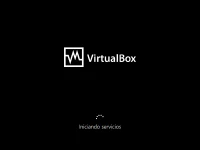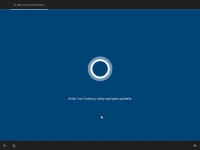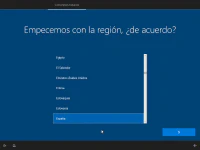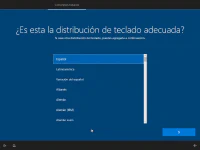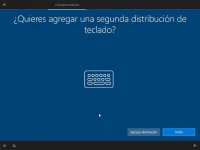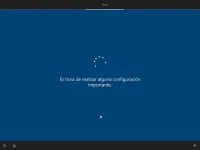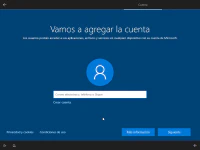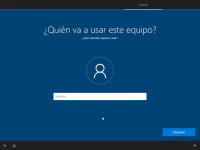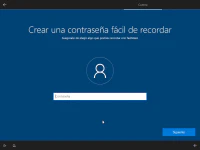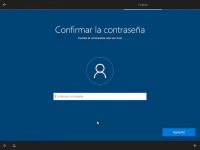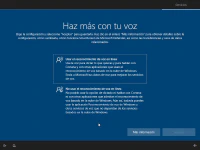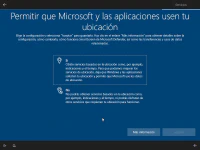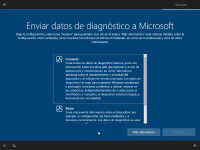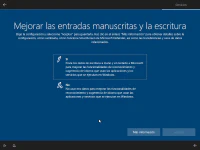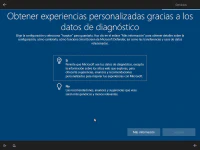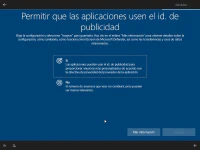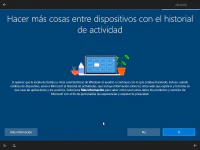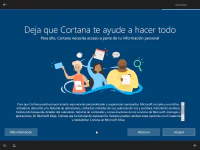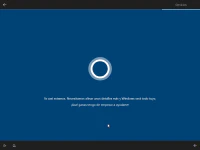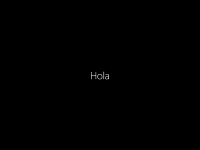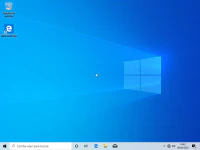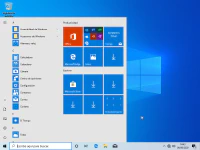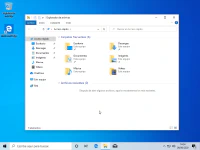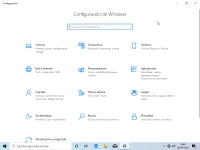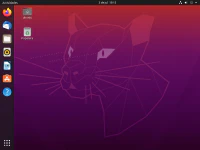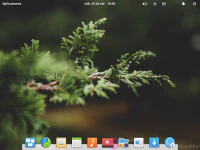Descargar e instalar Windows 10 paso a paso desde cero
Escrito por
el , actualizado el .
microsoft
planeta-codigo
software
windows
Enlace permanente
Comentarios
Un virus, el bloatware preinstalado en muchos portátiles o tras instalar y desinstalar programas en Windows puede ocasionar que el equipo sea lento, se muestren mensajes de error o un virus cifre los archivos personales. En estos casos una solución habitual sencilla, rápida y fiable de volver a usar con normalidad el equipo es reinstalar Windows 10 desde cero. No es complicado pero para un usuario con pocos conocimientos de informática no es una tarea sencilla. En este artículo explico cómo descargar gratis e instalar paso a paso y desde cero el sistema operativo Windows 10.
Prácticamente la totalidad de portátiles que se venden en las grandes superficies comerciales más conocidas están con el sistema operativo Windows preinstalado. Pero los fabricantes con la intención dotar de más capacidades y funcionalidades que las que incorpora Windows instalan numerosos programas que conforman el conocido bloatware que en muchas ocasiones hacen que un equipo completamente nuevo sea más lento de lo normal al iniciar el sistema, al arrancar programas o trabajar con ellos. Entre los programas que suelen preinstalar los fabricantes están los antivirus que al cabo de un tiempo se desactivan ya que suelen ser versiones de evaluación pudiendo dejar al equipo desprotegido ante virus y software malicioso, Windows 10 ya incorpora uno, Windows Defender, y para la mayoría de usuarios es suficiente por su efectividad aceptable. Otros programas que los fabricantes suelen instalar son reproductores de vídeo o software multimedia en la mayoría de casos innecesario ya que Windows de por si ya incorpora las capacidades de trabajar con archivos multimedia como fotografías o vídeos. También puede darse el caso que tras una actualización o la instalación de un programa el equipo empiece a presentar fallos.
En los casos anteriores realizar una reinstalación de Windows desde cero es necesaria. Muchos usuarios no tienen conocimientos avanzados de tecnología o informática y no conocen los pasos para realizar una reinstalación. En este artículo explicaré detalladamente, paso a paso y desde cero cuales son los pasos que hay que realizar para instalar Windows 10.
Contenido del artículo
Requisitos mínimos
Lo primero es conocer que Windows 10 para funcionar correctamente posee unos requisitos mínimos para el equipo en el que vaya a ser instalado, fue comercializado en julio del 2015 y cualquier equipo posterior a esa fecha ya cumplirá con los requisitos mínimos y también los equipos que cumpliesen con los de Windows 7 o viniesen preinstalados con esta versión anterior. En la página de Especificaciones y requisitos del sistema para Windows están detalladas una buena cantidad de notas informativas y los requerimientos que son los siguientes:
- Procesador: Un procesador a 1 GHz o más rápido o SoC
- RAM: 1 gigabyte (GiB) para 32 bits o 2 GB para 64 bits
- Espacio en disco duro: 16 GB para un SO de 32 bits o 20 GB para un SO de 64 bits
- Tarjeta gráfica: DirectX 9 o posterior con un controlador WDDM 1.0
- Pantalla: 800 x 600
Estos son los requisitos básicos, los recomendables para una buena experiencia de uso son disponer de 4 GiB de memoria y con esta memoria el siguiente aspecto con el que más se nota una mejora es disponer de un disco duro de estado sólido o SSD en vez de mecánico ya que son varias magnitudes más rápidos tanto en la lectura como en la escritura.
Cualquier equipo nuevo cumple con estos requisitos pero quizá algunos no posean disco duro SSD, estos discos son más caros y ofrecen menos capacidad aunque ya se han abaratado y son bastante asequibles y su capacidad a partir de los 128 GiB o 256 GiB son suficientes para muchos usuarios. Pagar algo más por un equipo con un disco SSD es una buena decisión, un equipo con disco mecánico puede tardar 1 o 2 minutos en iniciarse, uno con un SSD menos de 10 segundos lo que es solo un ejemplo entre la diferencia entre unos y otros.
Versiones de Windows 10
Windows 10 tiene diferentes versiones, las diferencias entre ellas está en las características que soportan.
- Home: es la versión usada mayoritariamente y suficiente para la mayoría de usuarios que se instala en los equipos domésticos.
- Pro: esta versión incluye todas las funcionalidades de la edición Home con algunas adicionales normalmente necesarias en entornos empresariales. Algunas de sus funcionalidades adicionales son Directorio activo, Escritorio remoto, BitLocker, virtualización con Hyper-V y Windows Defender Device Guard.
- Pro for Workstations: es la versión que permite usar Windows en equipos de altas prestaciones con procesadores Intel Xeon o AMD Epyc, grandes cantidades de memoria y algunas opciones avanzadas más.
Copia de seguridad
Una vez que sabes que el equipo cumple con los requisitos mínimos hay que hacer una copia de seguridad de los documentos, fotos y demás archivos personales que posea el equipo y quieras conservar en un disco duro o memoria USB externo, si son muchos los datos en vez de copiar y pegar con el explorador de archivos puedes hacer la copia de seguridad con el programa FreeFileSync y restaurar los datos también con el mismo programa una vez reinstalado Windows.
Cómo descargar Windows 10 gratis
En versiones anteriores de Windows este debía buscarse en las redes de compartición de archivos o P2P como torrent. Es la propia Microsoft la que ofrece mediante descarga directa la imagen ISO de Windows 10 gratis desde su propia página y una herramienta para la creación del medio USB o DVD desde el que iniciar la instalación. Basta con descargar el medio de instalación de Windows 10 al ordenador accediendo a la página de descarga con un navegador web, el medio de instalación incluye todas las versiones de Windows, la Home, Pro y Pro for Workstations. Con una buena conexión a internet la descarga es rápida, no tarda más de unos pocos minutos.
Creación del medio de instalación
Según la actualización de Windows descargada las capturas de pantalla o pasos variarán pero serán similares en gran parte. Accediendo a la página de descarga de Windows 10 desde un sistema con Windows 7, Windows 8.1 o Windows 10 se mostrará la opción de descargar la herramienta de creación de medios o Media Creation Tool. Descargada y ejecutada la herramienta también permite la descarga de Windows 10 y la creación de medio ya sea un DVD o memoria USB. En el caso de la memoria USB esta deberá tener una capacidad de al menos 8 GiB y todos los datos que posea se perderán con lo que su datos en su caso deberán ser salvaguardados en otra unidad externa.
Para realizar la instalación de Windows 10 es más recomendable usar una memoria USB con el programa Media Creation Tool ya que es más rápida que utilizar un disco DVD ya en desuso para los que algunos sistemas ya ni siquiera incorporan un lector DVD.
Inicio instalación de Window 10
Una vez está listo el medio de instalación de Windows 10 en forma de memoria USB o DVD con el equipo apagado y el medio de instalación conectado a un puerto USB o insertado en el lector de DVD hay que iniciarlo para que arranque desde el medio de instalación. Según el fabricante iniciar el equipo desde el medio de instalación varía ligeramente pero suele emplearse la pulsación de una tecla cuando el equipo se inicia, la tecla suele ser F2, F8, F10, F12 o la tecla Escape que permite seleccionar la unidad desde la que se inicia el equipo donde hay que elegir la memoria USB o DVD.
Puede ser que la tecla sirva para acceder a la BIOS UEFI donde también se podrá seleccionar el orden de arranque de las unidades que también varía según el fabricante, la BIOS UEFI contiene parámetros importante de configuración del equipo con lo que hay que tener precaución en las cosas que se modifican en ellas por lo que si no estás seguro de los cambios que estás realizando no los guardes, por suerte las últimas versiones de las BIOS UEFI son más intuitivas y con interfaces gráficas más fáciles de usar.
Según el fabricante e incluso modelos de la misma fabricante la tecla de acceso para iniciar desde el medio de instalación varía:
- Acer: F2 o Delete
- Asus: F2 o F10
- Dell: F2, F1, Delete, F12 o F3
- HP: F10 o Esc
- Lenovo: F1 o F2
- Sony: F2, F3, F1 o tecla assist
- Toshiba: F2, F1, Esc
En las siguientes páginas puedes encontrar varias posibles teclas para entrar en la BIOS y cambiar la unidad de inicio del sistema según la marca, I, II y III.
Puede ser el caso de que cuando se inicia el equipo muestre un mensaje con la tecla que hay que pulsar si hay que probar hasta dar con ella. Después de pulsar el botón de encendido poco después o según se muestra un logotipo es cuando hay que pulsar la tecla.
Asistente de instalación de Windows 10
Uno de los éxitos de Windows 10 es que la instalación ofrece un asistente con el que después de completar varios pasos y pulsaciones en botones Siguiente el sistema queda instalado y listo para usarse. La instalación se completa en menos de una hora.
Entre los pasos están la selección del idioma, la versión del sistema Home o Pro (la primera es suficiente), la lectura de de los términos de la licencia de uso que poca gente se lee completamente por su extensión y su jerga legal poco comprensible. Si el equipo tiene una licencia se ofrecerá la posibilidad de introducir la clave del producto para activar Windows, si no la tiene es posible omitir este paso pulsando la opción No tengo clave de producto y usar Windows sin limitaciones durante un tiempo, pasado un tiempo en cualquier caso las limitaciones son muy leves y Windows 10 es usable con normalidad.
Es recomendable la instalación Personalizada: instalar solo Windows y no conservar archivos y configuraciones anteriores para evitar problemas o heredarlos del sistema anterior. También es recomendable eliminar todas las particiones del disco y dejar que Windows cree las necesarias. Tras finalizar la copia de archivos al ordenador del que se muestra el progreso de instalación se realizar un reinicio de forma automática.
Configuración básica
Después de instalar Windows este ofrece un nuevo asistente donde se personalizan algunas cosas adicionales del sistema. Algunas opciones a seleccionar en estos pasos antes de empezar a usar Windows 10 son:
- La región o país del usuario.
- La distribución o disposición de las teclas del teclado.
- El usuario de inicio de sesión ya sea con una cuenta de Microsoft o con una cuenta sin conexión y la contraseña. Si el ordenador está conectado a internet el asistente de configuración solicita usar una cuenta de Microsoft, si se quiere usar una cuenta local hay que desconectar el cable de red.
- Si se desea usar Cortana como asistente personal.
- Algunas opciones de privacidad que son recomendables desactivar para que Windows no recopile información de nuestro dispositivo aunque sean datos anónimos.
Después de los pasos de configuración Windows 10 prepara el sistema para el primer incio de sesión.
Usando Windows y qué hacer después de la instalación
Si el equipo ya tenía licencia de de Windows y estaba activado seguramente Windows 10 ya lo reconozca como activado. También es muy probable que Windows 10 sea capaz de reconocer automáticamente todo el hardware que posea en el equipo incluyendo la tarjeta gráfica pasa usar la máxima resolución que ofrezca la pantalla con lo que si es necesario hay que instalar algún controlador de dispositivo adicional descargándolo de la página oficial del fabricante del producto.
Llegado a este punto Windows 10 ya se puede empezar a usar y quizá instalar el software básico y programas que vayas a utilizar como un paquete ofimático ya sea Microsoft Office o alguna de las mejores 4 alternativas a Microsoft Office, un navegador web como Firefox o Chrome con el complemento para bloquear publicidad AdBlockPlus en vez de usar Microsoft Edge que está incorporado por defecto. No es necesario instalar ningún antivirus ya que Windows 10 ya integra el suyo propio que además es uno de los mejores.
Aún sin licencia y sin activar Windows 10 es perfectamente usable, quizá al cabo de un tiempo no puedas cambiar algunas opciones de personalización como el fondo del escritorio o temas de las ventanas pero nada importante que impida usarlo. Y en cualquier caso Windows 10 y Office 2016 siguen siendo tan fáciles de usar sin licencia como siempre.
Comprar una licencia y activar Windows 10
Instalar y usar Windows 10 es gratuito pero pasados unos días después de la instalación ha de activarse con un código de licencia válido, si no se activa se deshabilitan algunas opciones de personalización como el cambio del fondo de escritorio aunque no impiden su uso.
Las licencias de Windows 10 vendidas por Microsoft no son baratas, entre 145 € y 439 € según la versión. Algunos vendedores ofrecen licencias baratas y legales a unos precios muy reducidos de entre 10 € y 15 € como explico en el artículo Cómo comprar una licencia y activar Windows 10 y Microsoft Office 2019.
Alternativa a Windows con distribuciones GNU/Linux
Debes conocer que Windows no es la única opción de sistema operativo que puedes instalar, si quieres puedes probar alguna de las distribuciones GNU/Linux como alternativa a Windows y descubrir el mundo del software libre que respeta tus derechos y no te los quita como el software privativo, puedes leer el artículo Elegir una distribución GNU/Linux según el usuario o equipo e instalar Ubuntu paso a paso desde cero.
Las siguientes son unas capturas de pantalla de varias de las distribuciones GNU/Linux más famosas.