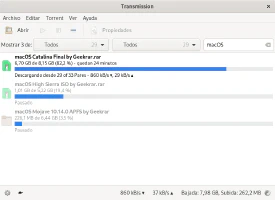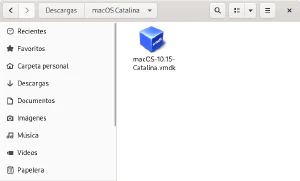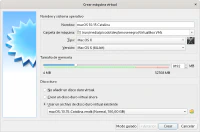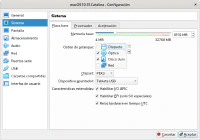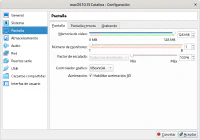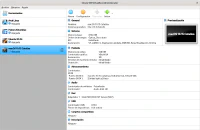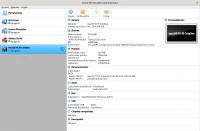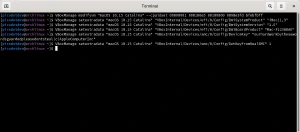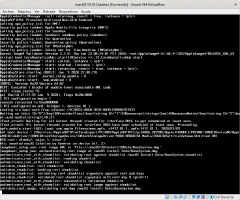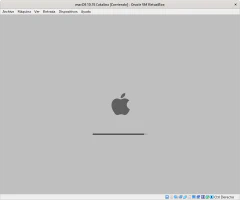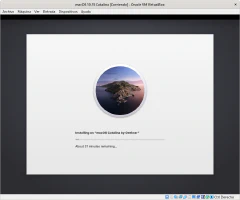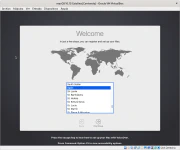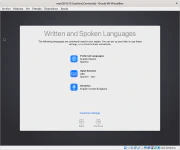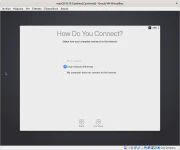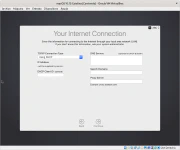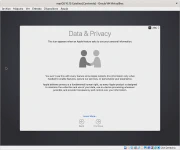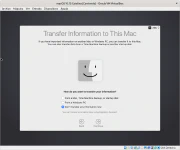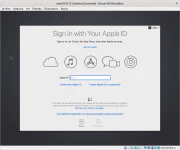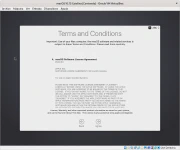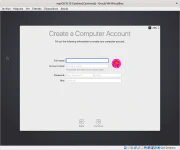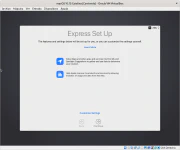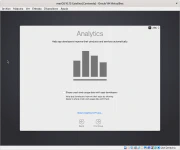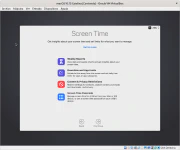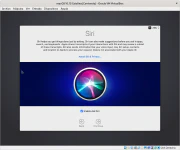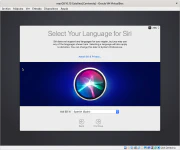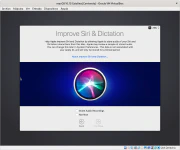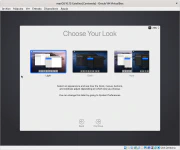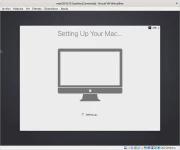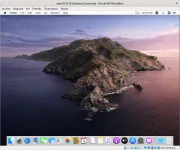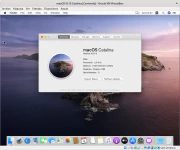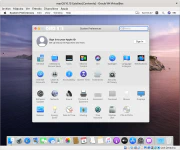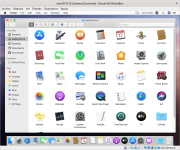Cómo instalar y probar macOS con VirtualBox en Windows o GNU/Linux
Escrito por
el , actualizado el .
apple
gnu-linux
planeta-codigo
Enlace permanente
Comentarios
¿Quieres comprar un Mac, tienes dudas o deseas probar su sistema operativo antes? Aunque el rendimiento será menor que una máquina real y la experiencia de usuario será peor, usando un hackintosh mediante VirtuaBox ya sea con Windows o GNU/Linux podremos probarlo en detalle y hacernos una idea de su funcionamiento y aspecto visual.
Estaría leyendo alguna noticia, ahora no me acuerdo que me despertaría la curiosidad pero me pregunté si es posible usar de forma virtualizada macOS con VirtualBox tanto en Windows como en GNU/Linux. Usar lo que se conoce como hackintosh, esto es hackear el sistema operativo Macinstosh que solo está soportado y destinado funcionar en los equipos de Apple para que se ejecute en cualquier un dispositivo no soportado. En la página web hackintosh hay información diversa sobre el tema como instrucciones, vídeos, comunidades, … Es política de Apple que su sistema operativo solo pueda ser ejecutado en sus equipos que los vende de forma conjunta a un notable precio. No se si alguien usa macOS en un sistema no Mac con garantías de que en alguna actualización el sistema deje de funcionar teniendo en cuenta la política de Apple para con sus productos.
Ya sea por curiosidad o por probar antes de hacer una compra se puede tener interés en cómo probar el sistema operativo macOS para saber si nos convence y nos gusta, sin embargo como macOS solo está soportado en sistemas Apple es difícil probarlo sin haber comprado antes un equipo. VirtualBox es un software de virtualización que permite ejecutar un sistema operativo dentro de otro con el que es posible ejecutar macOS en un sistema que tenga instalado Windows o GNU/Linux o probar GNU/Linux en un sistema Windows o macOS.
Si te gusta y convence macOS estos son varios de los equipos Apple en formato de escritorio y portátil.
En esta guía muestro como instalar y probar macOS 10.15 Catalina con VirtualBox, los pasos on similares para las versiones 10.14 Mojave y 10.13 High Sierra.
Requerimientos mínimos
Los requerimientos mínimos de macOS en la versión Catalina son los siguientes:
- 4 GiB de memoria RAM
- 12.5GB de espacio de almacenamiento
- MacBook (principios de 2015 o más nuevo)
- MacBook Air (mediados de 2012 o más nuevo)
- MacBook Pro (mediados de 2012 o más nuevo)
- Mac mini (final de 2012 o más nuevo)
- iMac (final de 2012 o más nuevo)
- iMac Pro (2017)
- Mac Pro (final de 2013 o más nuevo)
Algunas características requieren una conexión a internet estable con una velocidad de descarga mínima de 5 Mbps para una buena experiencia de usuario. Para comprobar tu conexión haz una prueba de velocidad y estabilidad en www.speedcheck.org.
Dado que al virtualizar se están ejecutando dos sistemas operativos a la vez los requerimientos de la computadora anfitrión donde se ejecutan ambos son más elevados en cuando a memoria y almacenamiento siendo recomendable tener al menos 8 GiB de memoria, asignando 4 GiB a la máquina virtual y 25 GiB de almacenamiento. Para probar macOS Catalina en VirtualBox es necesario asignar a la máquina virtual 8 GiB de modo que es necesario tener en el sistema al menos 16 GiB.
Descargar la imagen de macOS para Virtualbox
Los pasos para instalar macOS en una máquina virtual con VirtualBox requieren descargar un archivo torrent con la imagen del disco duro de macOS y una vez creada la máquina virtual en VirtualBox ejecutar unos comandos para cambiar algunos parámetros del sistema de arranque EFI. Hay que descomprimir la imagen del disco duro para obtener el archivo de extensión vmdk y proceder a crear la máquina virtual. Hay que elegir crear una máquina virtual de tipo macOS, cambiando algunas opciones, asignando unos 2 o 3 GiB de memoria, seleccionar el disco duro con la imagen vmdk descomprimida y cambiar la memoria asignada a la pantalla.
De macOS hay múltiples versiones que con el tiempo Apple ha publicado incorporando mejoras en el sistema operativo. Entre ellas:
- 10.15, Catalina publicada en octubre de 2019
- 10.14, Mojave con la ultima versión menor de actualización publicada en mayo de 2019
- 10.13, High Sierra con la ultima versión menor de actualización publicada en septiembre de 2017
Los archivos torrent permiten descargar las imágenes de instalación de macOS que ocupan entre 5 y 10 GiB mediante compartición de archivos entre usuarios torrent con programas como Transmission o uTorrent. Dependiendo de la velocidad de conexión a internet la descarga tarda más o menos.
- Archivo de descarga macOS-10.15-Catalina
- Archivo de descarga macOS-10.14-Mojave
- Archivo de descarga macOS-10.13-High-Sierra
Una vez descargados los archivos hay que descomprimirlos, si al descomprimir el archivo rar se solicita la contraseña es Geekrar.com.
Crear la máquina virtual en VirtualBox
VirtualBox es un software de virtualización gratuito disponible para varios sistemas operativos entre ellos Windows, GNU/Linux y macOS. De modo que probar macOS se puede hacer en cualquiera de estas plataformas. Instalado Virtuabox hay que crear una nueva máquina virtual asignar los parámetros de memoria RAM, almacenamiento de disco, memoria de vídeo y seleccionar usar un disco duro virtual existente que será el archivo vmdk descomprimido descargado mediante torrent.
Una vez creada la máquina virtual antes de iniciarla si se usa Windows hay que ejecutar los siguientes comandos en modo administrador, sustituyendo macOS 10.15 Catalina por el nombre que le hayamos dado a la máquina virtual al crearla.
|
|
En el caso de Linux el archivo de comandos es similar aunque no es necesario ejecutar los comandos con permiso de administrador. Igualmente hay que sustituir macOS 10.15 Catalina por el nombre que le hayamos dado a la máquina virtual al crearla.
|
|
Hecho estos dos pasos podemos proceder a iniciar la máquina virtual.
Instalar macOS en una máquina virtual
Al iniciar la ejecución de la máquina virtual de macOS en los primeros segundos empiezan a salir unos cuantos mensajes en modo texto hasta que se inicia el sistema gráfico con un proceso que inicia la instalación que tarda varios minutos pudiendo llegar a más de la media hora.
Después de completar la instalación inicial, un reinicio y otros minutos de espera se inicia el asistente de instalación y configuración inicial que consta de varios pasos con una pantalla de bienvenida seguido de otras para introducir algunos datos como el idioma, la disposición del teclado, opciones de localización, privacidad, … en los que básicamente es dar varias veces al botón siguiente.
Primer inicio de sesión con macOS
Completados los pasos del asistente se entra en el escritorio con el fondo de pantalla característico según la versión de macOS y algunas de las aplicaciones incorporadas en el propio sistema por defecto en la barra de tareas inferior.
También se puede probar a instalar otros programas con Homebrew, para instalar programas de la Apple Store es necesario tener una cuenta.
Conclusión
Como partidario del software libre y la privacidad además de los ínfimos impuestos que paga Apple usando reprobable ingeniería fiscal y su software privativo no recomiendo usar un Mac pero si alguien quiere probar este sistema operativo antes de decidirse a hacer una compra usarlo de forma virtualizado es una buena ayuda para tomar una decisión y ver si nos gusta su sistema operativo aparte del propio equipo junto con su precio que podemos ver en las tiendas. Si no nos convence ni su software ni su abultado precio podemos optar por un portátil de Slimbook mucho más económico y con características notables con los que no tendremos que pagar tampoco el impuesto Windows ya que podemos elegir entre varias la distribución GNU/Linux preinstalada que deseamos.
Hay que tener en cuenta que al probar macOS con VirtualBox el rendimiento de la máquina virtual no será exactamente el mismo que en un equipo real por la sobrecarga impuesta por la virtualización. La experiencia de usuario puede cambiar significativamente junto con el hecho de que los portátiles Mac tiene una pantalla bastante mejor y con más resolución que la mayoría de portátiles diseñados para Windows o GNU/Linux y un SSD de gran rendimiento además de la falta de su touchpad, todo esto puede marcar diferencias en la experiencia de uso global.